This is a tutorial for using the
OpenCage geocoding API
in Google Docs.
Please note
- This Google sheets plugin is designed as a way to quickly test our service or to do a small (< 1,000) volume of geocoding. It is not designed for high volume production use.
- If your spreadsheet geocoding needs are more complex, in your account dashboard you can upload a spreadsheet which we will geocode row by row for you.
Let's start
- Sign up for an OpenCage Geocoding API key, or if you already have one log in.
- Are you sure you don't want to just use our spreadsheet uploading service?
-
Create a new Sheet
Put your addresses in a column, or your coordinates in two columns (latitude, longitude)
In our first example we show reverse geocoding
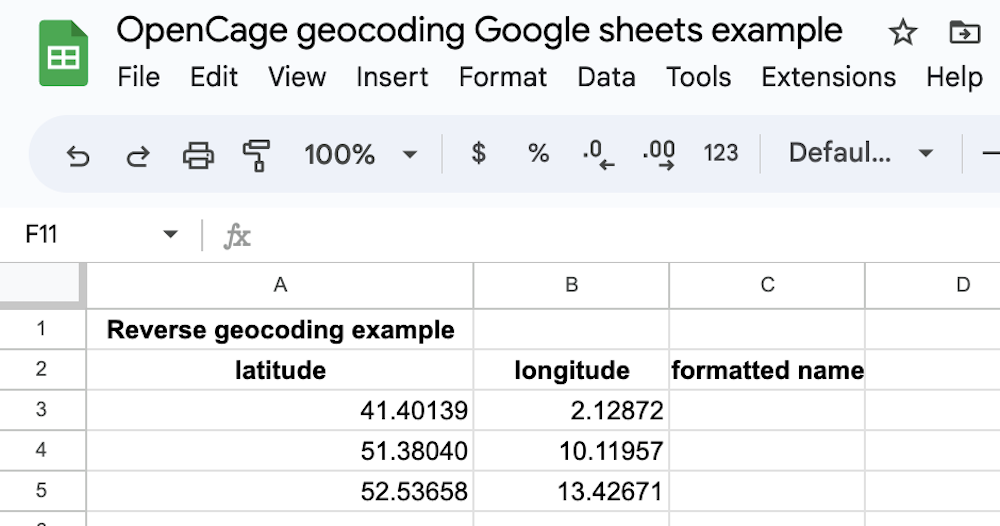
-
Open Extensions > Apps Script
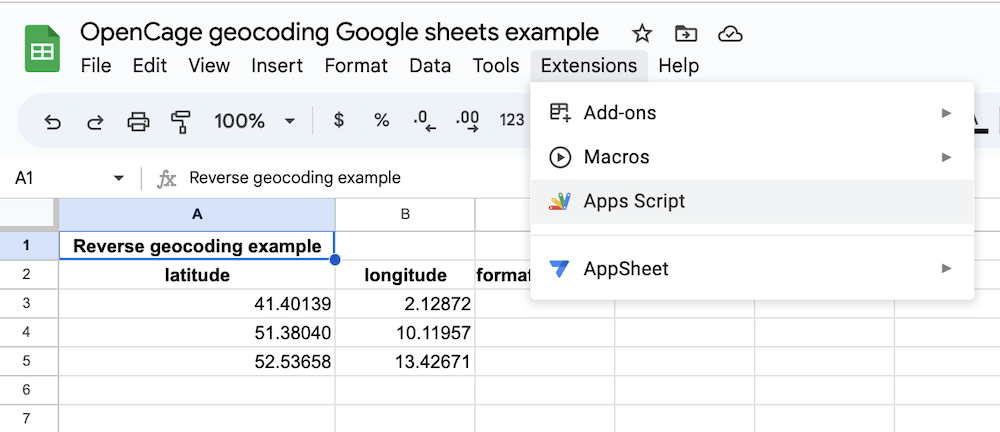
-
Copy the script
opencage.js
into the scripts editor and save, name the project whatever you like,
the default is "Untitled project"
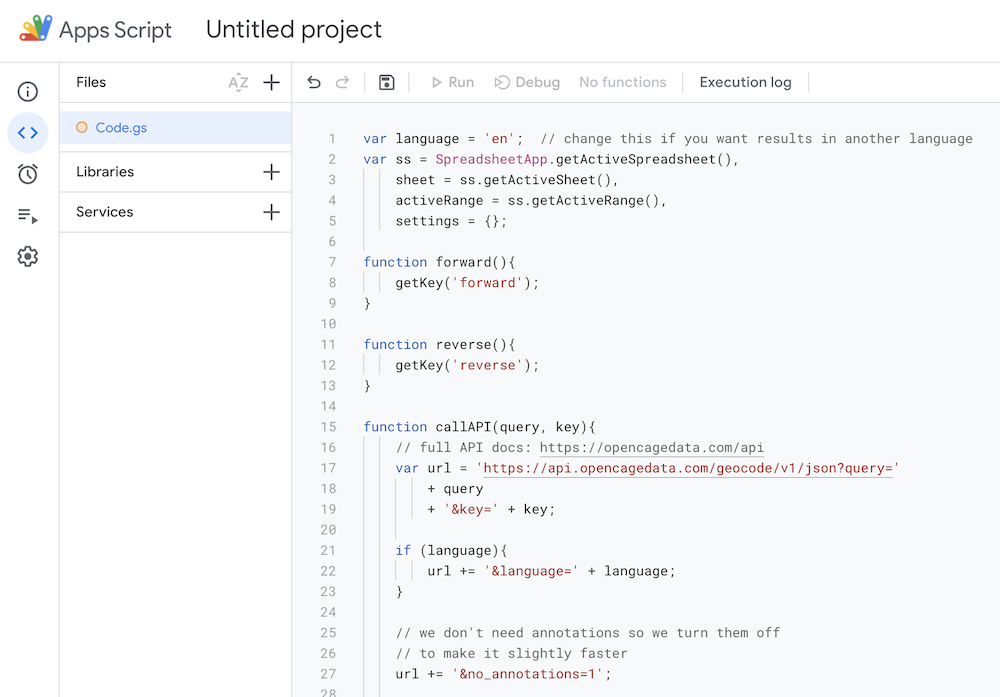
-
Reload your Google Sheet.
After a few seconds a new "Geocode" button should appear in the menu,
next to "Help"
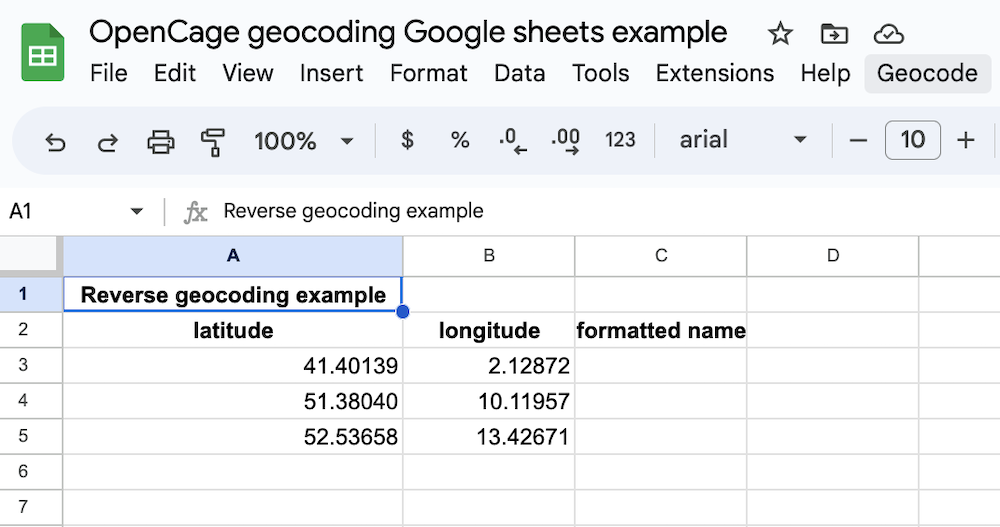
-
Select three columns, and then click on "Latitude, Longitude to Address"
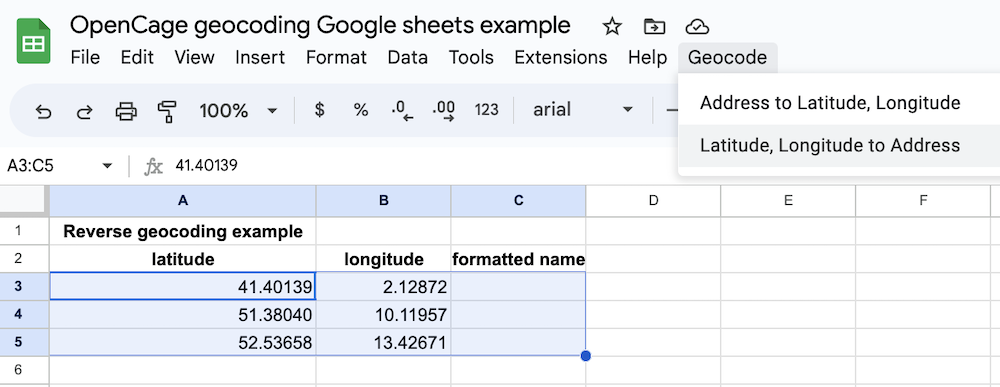
- You will be prompted to give the script permission to run. You will need to select "Continue".
- A popup will appear asking you which Google account you want to authorise. Select one.
- The popup will display a warning that our app isn't verified. Click "Advanded"
- Scroll down and then click on the link to "Go to your-project-name (unsafe)"
- Now you will need to give the project access to your spreadsheets. Click "Allow"
- A popup will appear in your spreadsheet asking your for your OpenCage API key. Enter it and click "Geocode"
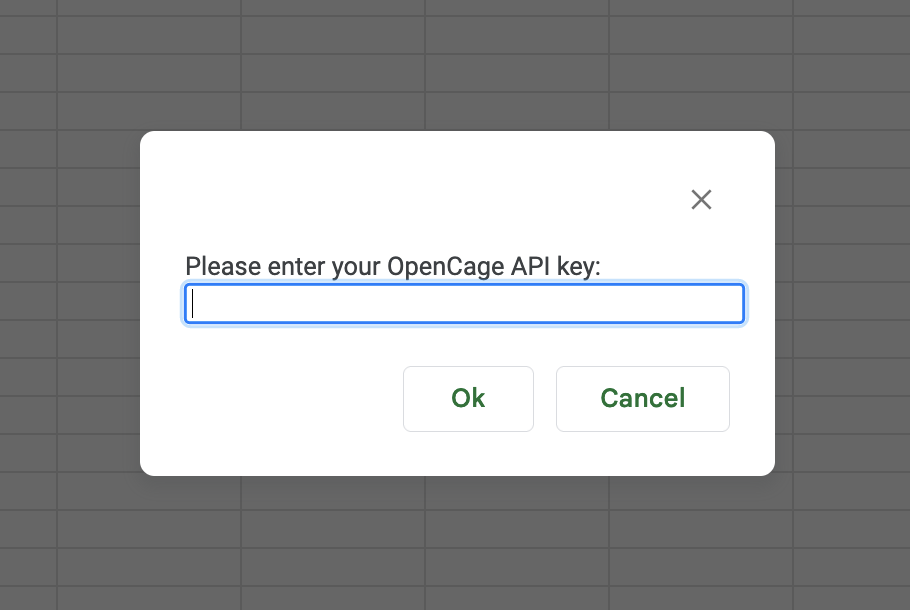
-
The results will appear in the third column you selected.
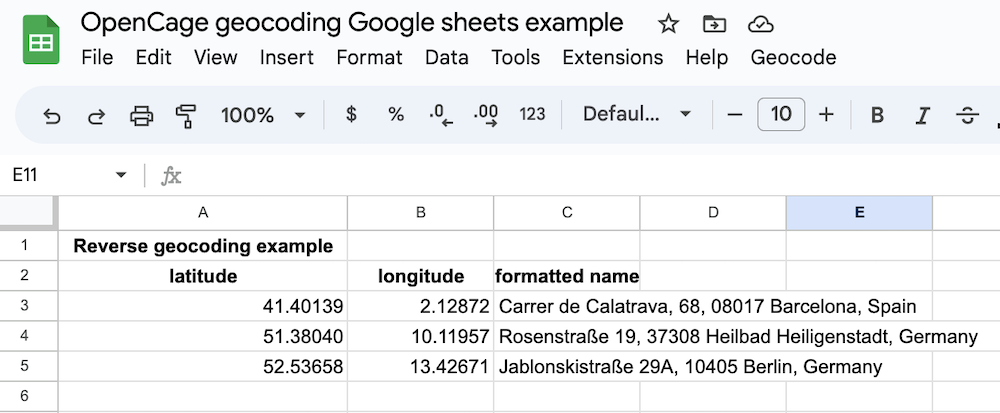
Forward geocoding is very similar:
- Follow steps 1-5 above
-
Create three columns, the first column should contain the address
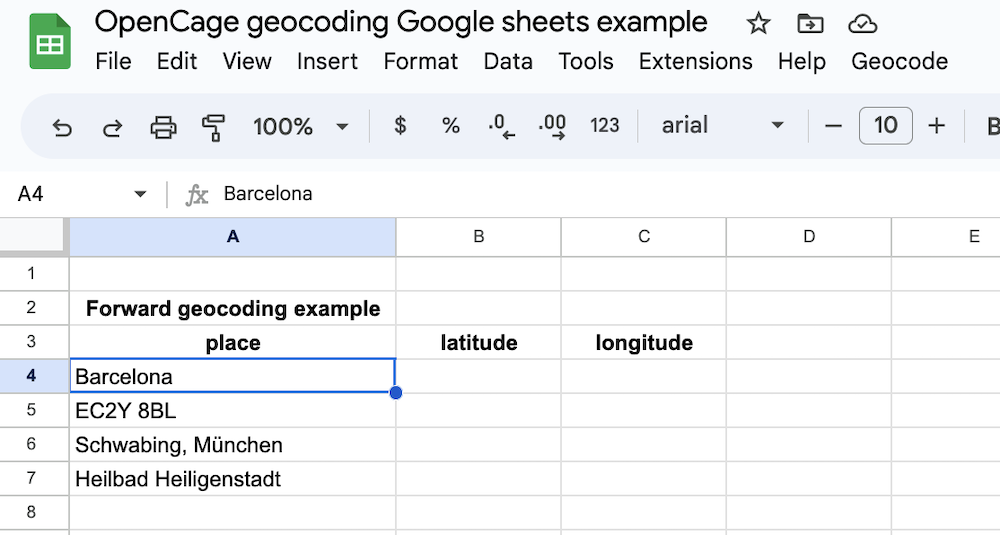
-
Select the three columns and then click "Address to Latitude, Longitude" in the "Geocode" menu.
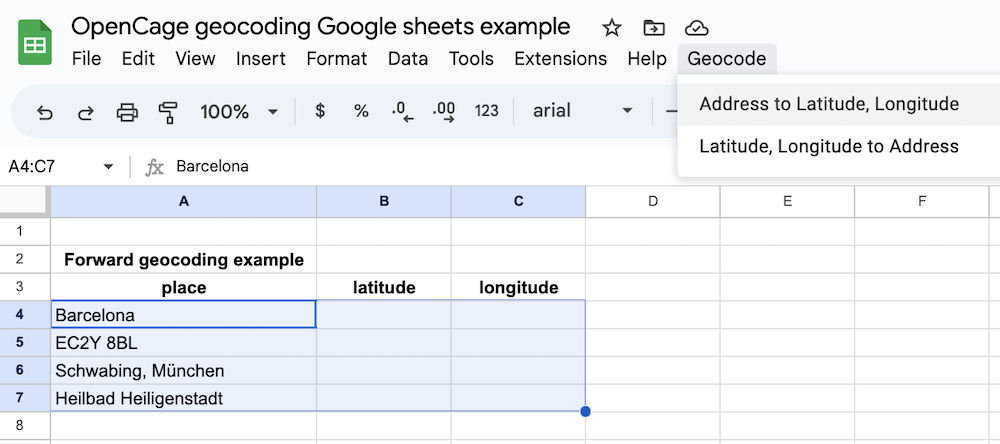
- You will be prompted to give the script permission to run. You will need to select "Continue".
- A popup will appear asking you which Google account you want to authorise. Select one.
- The popup will display a warning that our app isn't verified. Click "Advanded"
- Scroll down and then click on the link to "Go to your-project-name (unsafe)"
- Now you will need to give the project access to your spreadsheets. Click "Allow"
- A popup will appear in your spreadsheet asking your for your OpenCage API key. Enter it and click "Geocode"
-
The results will appear in the second and third column you selected.
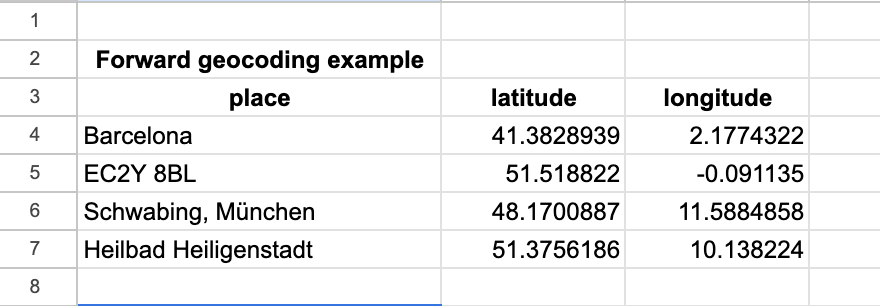
2,500 geocoding API requests/day - No credit card required